Enterprise Repository
Enterprise Repository provides:
• other feature such as enterprise security and content locking
To create a connection to the Enterprise Repository:...
1. Start Data Integration and Enterprise Console servers from respective .bat files in Program files/pentaho/servers.
2. Start Spoon, Repository Connection dialog box appears, if it doesn’t go to Tools > Repository > Connect
3. In the Repository Connection dialog box, click (Add)
4. Select Enterprise Repository:Enterprise Repository and click OK. The Repository Configuration dialog box appears.
5. Keep the default URL.
The URL used to connect to the Data Integration server is provided by default.
6. Click Test to ensure your connection is properly configured. If you get an error, make sure you started your Data Integration Server .
7. Click OK to exit the Success dialog box.
8. Enter an ID and Name for your repository.
9. Click OK to exit the Repository Configuration dialog box. Your new connection appears in the list of available repositories.
10. Log on to the Enterprise Repository by entering the following credentials: user name = admin, password = admin or user=joe, password=password.
Both user admin & joe have admin rights.
• storing and managing your jobs and transformations
(version management of jobs & transformations)
• history for documents allowing you to track changes, compare revisions and revert to previous versions when necessary• other feature such as enterprise security and content locking
To create a connection to the Enterprise Repository:...
1. Start Data Integration and Enterprise Console servers from respective .bat files in Program files/pentaho/servers.
2. Start Spoon, Repository Connection dialog box appears, if it doesn’t go to Tools > Repository > Connect
3. In the Repository Connection dialog box, click (Add)
4. Select Enterprise Repository:Enterprise Repository and click OK. The Repository Configuration dialog box appears.
5. Keep the default URL.
The URL used to connect to the Data Integration server is provided by default.
6. Click Test to ensure your connection is properly configured. If you get an error, make sure you started your Data Integration Server .
7. Click OK to exit the Success dialog box.
8. Enter an ID and Name for your repository.
9. Click OK to exit the Repository Configuration dialog box. Your new connection appears in the list of available repositories.
10. Log on to the Enterprise Repository by entering the following credentials: user name = admin, password = admin or user=joe, password=password.
Both user admin & joe have admin rights.
Managing Users and Roles in the Pentaho Enterprise Repository
Adding Users
You must be logged into the Enterprise Repository as an administrative user.
To add users in the Enterprise Repository, follow the directions below.
1. In Spoon, go to Tools -> Repository -> Explore. The Repository Explorer opens.
2. Click the Security tab.
Note: The Users radio button is selected by default.
3. Next to Available, click (Add). The Add User dialog box appears.
4. Enter the User Name and Password associated with your new user account in the appropriate fields.
Note: An entry in the Description field is optional.
Note: An entry in the Description field is optional.
5. If you have available roles that can be assigned to the new user, under Member, select a role and click (Add). The role you assigned to the user appears in the right pane under Assigned.
6. Click OK to save your new user account and exit the Add Users dialog box.
The name of the user you added appears in the list of Available users.
Deleting Users
You must be logged into the Enterprise Repository as an administrative user.
Follow the instructions below to delete a user account:
1. In Spoon, go to Tools -> Repository -> Explore. The Repository Explorer opens.
2. Click the Security tab.
3. Select the user you want to delete from the list of available users.
4. Next to Users, click (Remove). A confirmation message appears.
5. Click Yes to delete the user.
The specified user account is deleted.
Adding Roles
You must be logged into the Enterprise Repository as an administrative user.
To add roles in the Enterprise Repository, follow the directions below:
1. In Spoon, go to Tools -> Repository -> Explore. The Repository Explorer opens.
2. Click the Security tab.
3. Click the Roles radio button. The list of available roles appear.
4. Click (Add) The Add Role dialog box appears.
5. Enter the Role Name in the appropriate field.
Note: An entry in the Description field is optional.
6. If you have users to assign to the new role, select them (using the <SHIFT> or <CTRL> keys) from the list of available users and click (Add). The user(s) assigned to your new role appear in the right pane.
7. Click OK to save your entries and exit the Add Role dialog box.
The specified role is created and is ready to be assigned to user accounts.
Editing Roles
You must be logged into the Enterprise Repository as an administrative user.
To edit roles in the Enterprise Repository, follow the directions below.
1. In Spoon, go to Tools -> Repository -> Explore. The Repository Explorer opens.
2. Click the Security tab.
3. Click the Roles radio button. The list of available roles appear.
4. Select the role you want to edit and click (Edit) The Edit Role dialog box appears.
5. Make the appropriate changes.
6. Click OK to save your changes and exit the Edit Role dialog box.
Deleting Roles
You must be logged into the Enterprise Repository as an administrative user. Refer to Best Practices for Deleting Users and Roles in the Pentaho Enterprise Repository before you delete a user or role.
Follow the instructions below to delete a role:
1. In Spoon, go to Tools -> Repository -> Explore. The Repository Explorer opens.
2. Click the Security tab.
3. Select the role you want to delete from the list of available roles.
4. Click (Remove). A confirmation message appears.
5. Click Yes to delete the role.
The specified role is deleted.
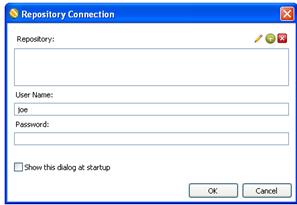


Thanks you! This article was very usefull!
ReplyDeleteU r Welcome
ReplyDelete